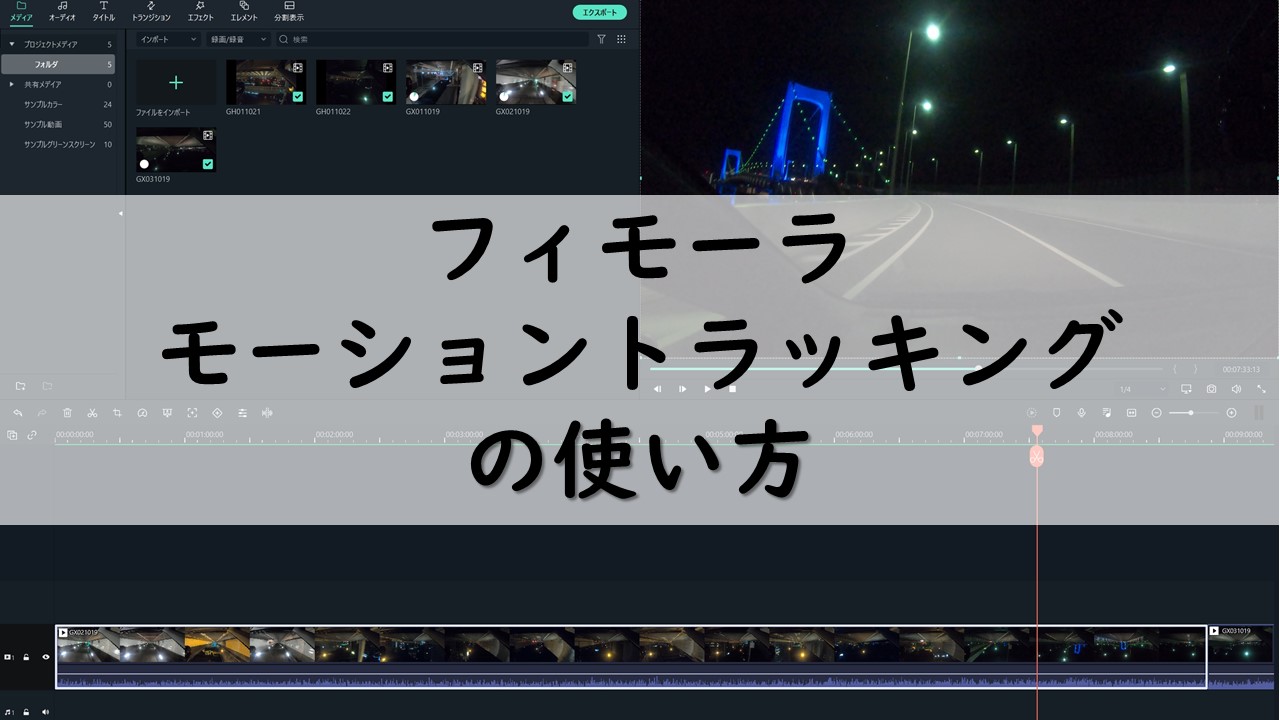公開ができない対象物があったり、動画内にある特定の対象物(範囲も可能)を自動で追尾してくれる機能です。
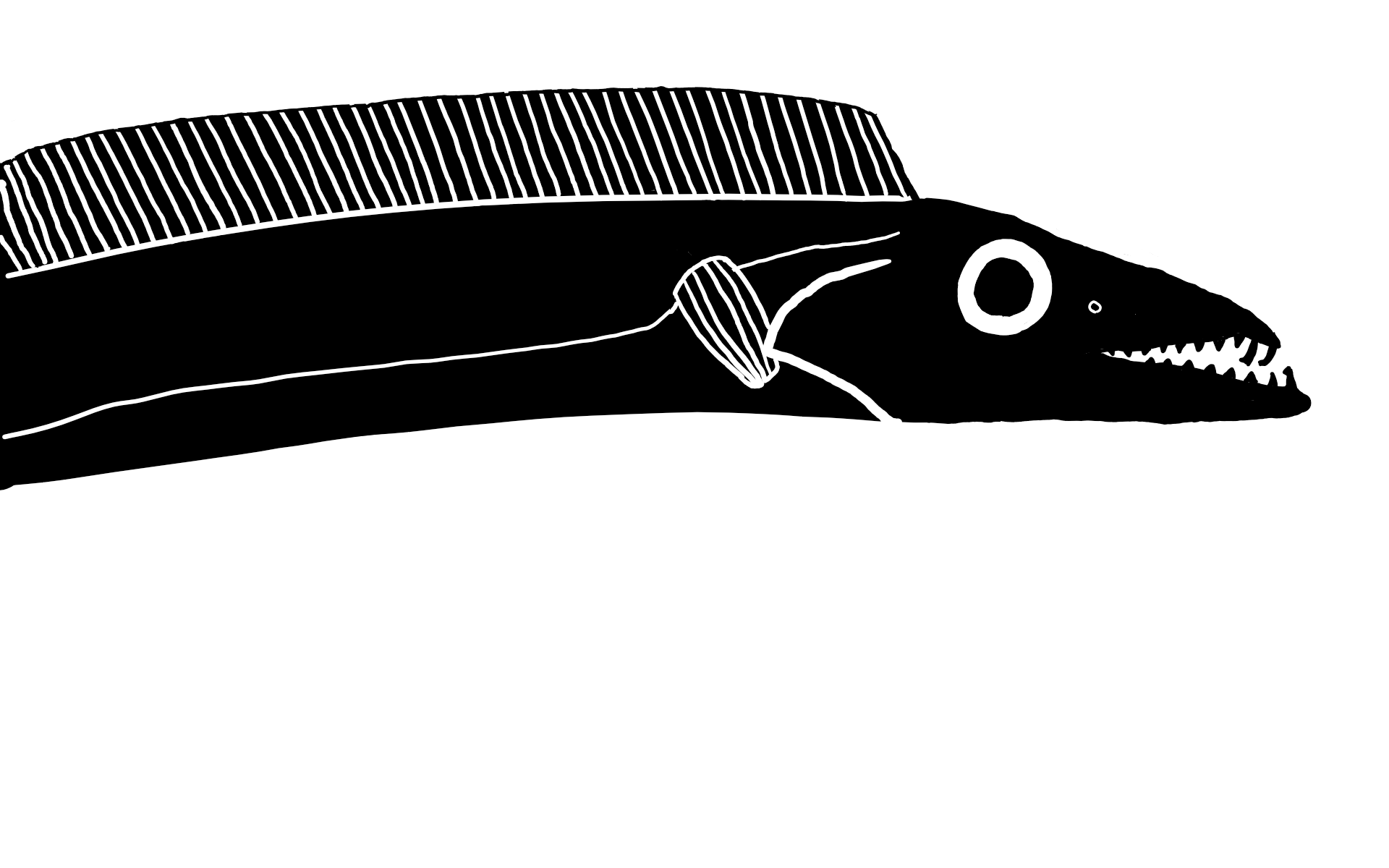
動画に映っている被写体にモザイクをかけたい。けれども、動きがあるから難しいなあ、どうしよう。コマ送りでモザイクつけるのも手間だし…。
といったことは、動画編集をしている人には良くありがちな悩みですよね。
撮影時に十分気を付けていたとしても、よくよく見ると車のナンバープレートが映っていたり、ロゴが映っていたり…。ひょんなところでNGをくらったり…。
そんなあたなに朗報です!
FilmoraXの新しい機能「モーショントラック」を使えば、一発でお悩み解決です。
モーショントラックって何?
動画内にある特定の対象物の動きを認識し、別の対象物と動きを合わせることができます。
例えば、街中を歩いている動画だと、周りにいる人の顔をピンポイントで指定してモザイクをかけることができます。もちろん、動きに合わせて指定部分に常時モザイクがかかることになります。
その他、モザイクだけでなく字幕やスタンプ、エフェクト、なんでも可能のようです。
モーショントラックの使い方
フィモーラの良いところは公式サイトで使い方の説明をyoutubeに掲載しているところ。
初心者の方でもyoutuebを見ながら学べるので有難いですね。
では早速使い方を画像で解説します。
タイムラインにモーショントラックを追加
たちばなな調べでは3つ方法があります。
1.タイムラインの動画を右クリック
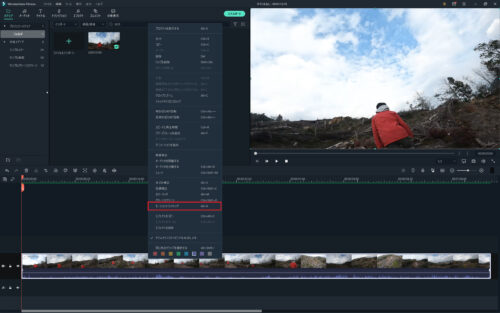
画像のようになるので、モーショントラッキングを選択、もしくは「Alt + X」を押す。
2.タイムラインの動画をダブルクリック
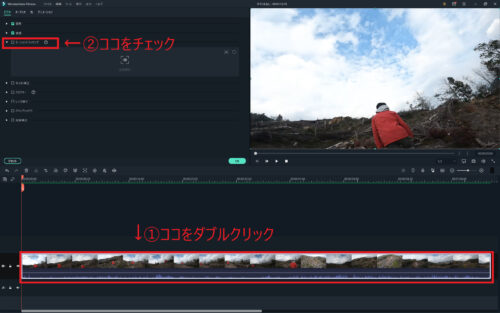
3.タイムライン上部の四角の窓を選択
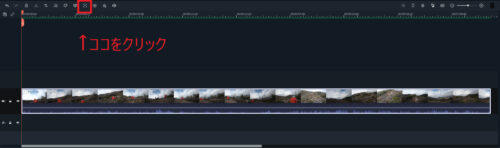
クリックすると、モーショントラッキングの画面になります。
追尾したい対象物を選択
プレビュー画面上に四角が出てくるので、大きさを調整しながら対象箇所に移動します。
調整出来たら、追跡開始をクリックしてしばらく待ちます。
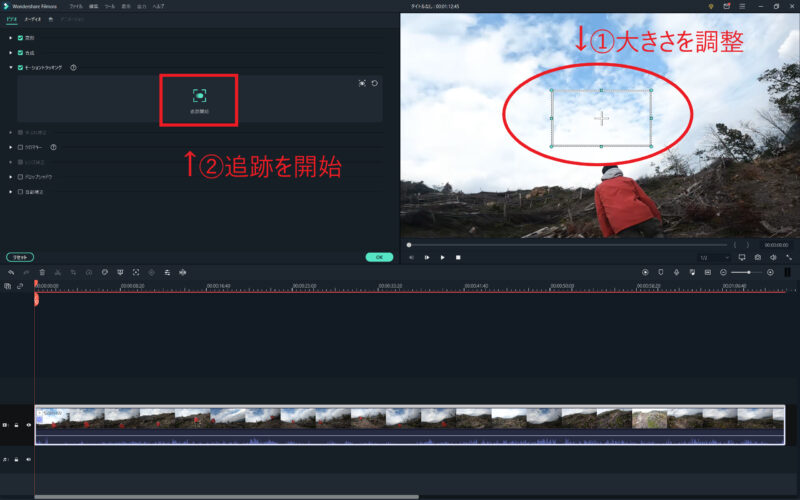
追跡を始める
動画に合わせてボックスが追っていくのでその様子を見守ります。
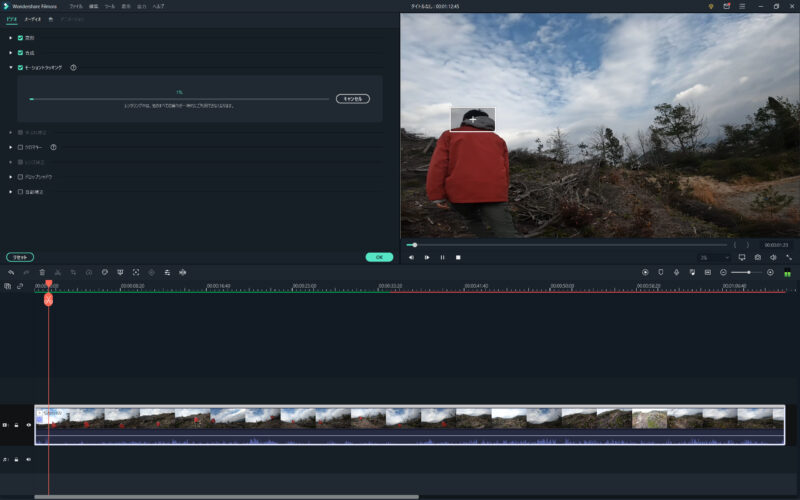
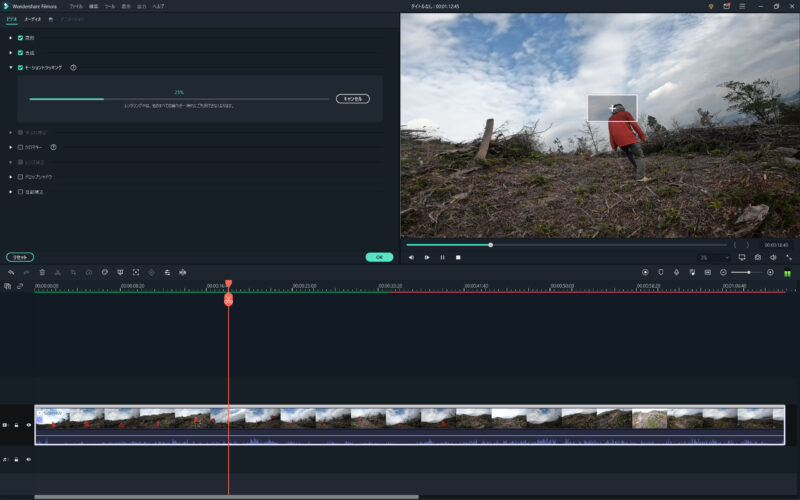
このレンダリングがいつものレンダリングよりも時間がかかります。感覚的には1.5倍?(10秒なら15秒程度。PCスペックの差もあると思います泣)
気長に待ちましょう。
動画から対象が見切れた場合
自動で追尾してくれるのですが、撮影した画角から追尾対象が見切れた場合は、その時点で追尾が機能しなくなります。
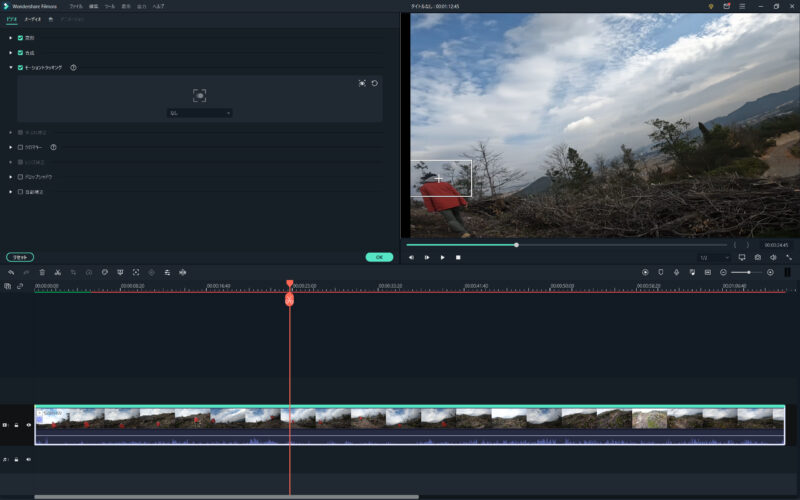
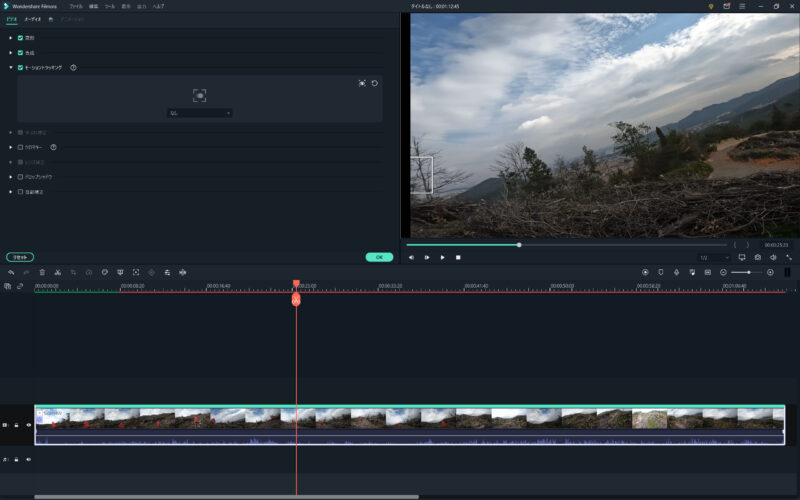
再度、対象が画角内に登場しても追尾してもらえません。
解決するためには、一度動画を分割しましょう。画角内に登場した時点で再度モーショントラッキングを開始すると画角内にいる限りは自動追尾してくれます。
モザイクを追加
問題なければモザイクを追加します。
モザイクではなく、他のを選択するのであればローカルから選択をクリックして好きなものを選択すればOK。
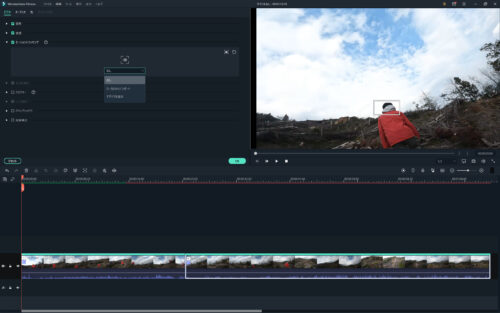
はい、完成。
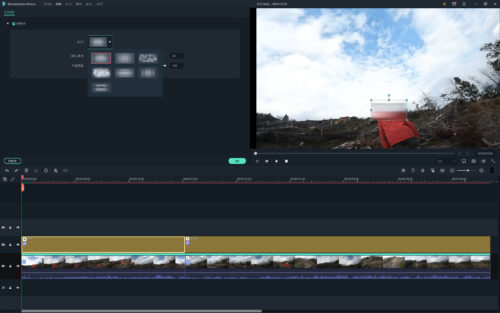
モザイクの種類や、ぼかし具合も自由に変更できます。
もし、万が一モザイクを選択した後に他のものを追加する場合でしたら、まずはタイムラインからモザイクを削除しましょう。
そうすると、あれ?最初にあった資格のボックスが消えてなくなっている…
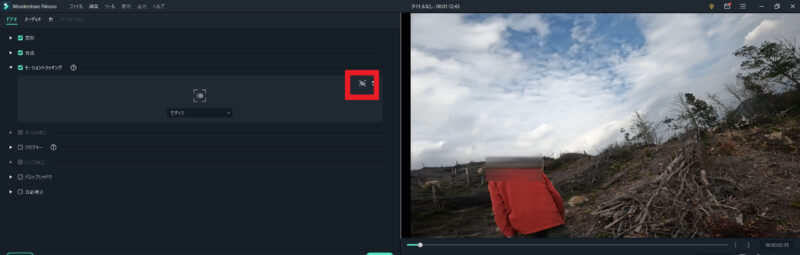
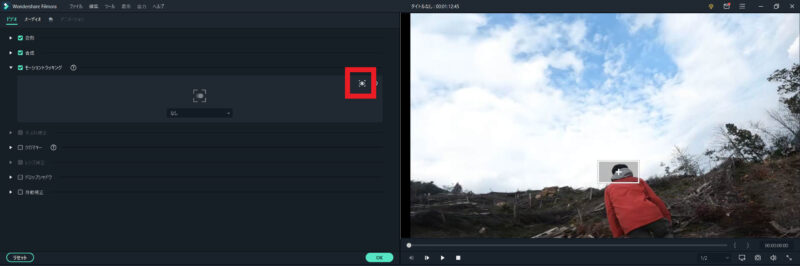
実は、気を利かして表示されないように目隠しをしてあるだけです。画面右上の目のマークをおして、表示させましょう。
はい。簡単。意外と気づかないのですが、非常に重要ですね。
+αの機能
多くのソフトはモーショントラックは1つしかできないことが多いようなのですが、フィモーラは違います!
タイムラインに動画を複製し、それぞれの動画で異なる対象物にモーショントラックを追加することで、複数の対象物を追跡することができるのです。
こちらも公式サイトの方で説明されています。頭が下がる思いです。