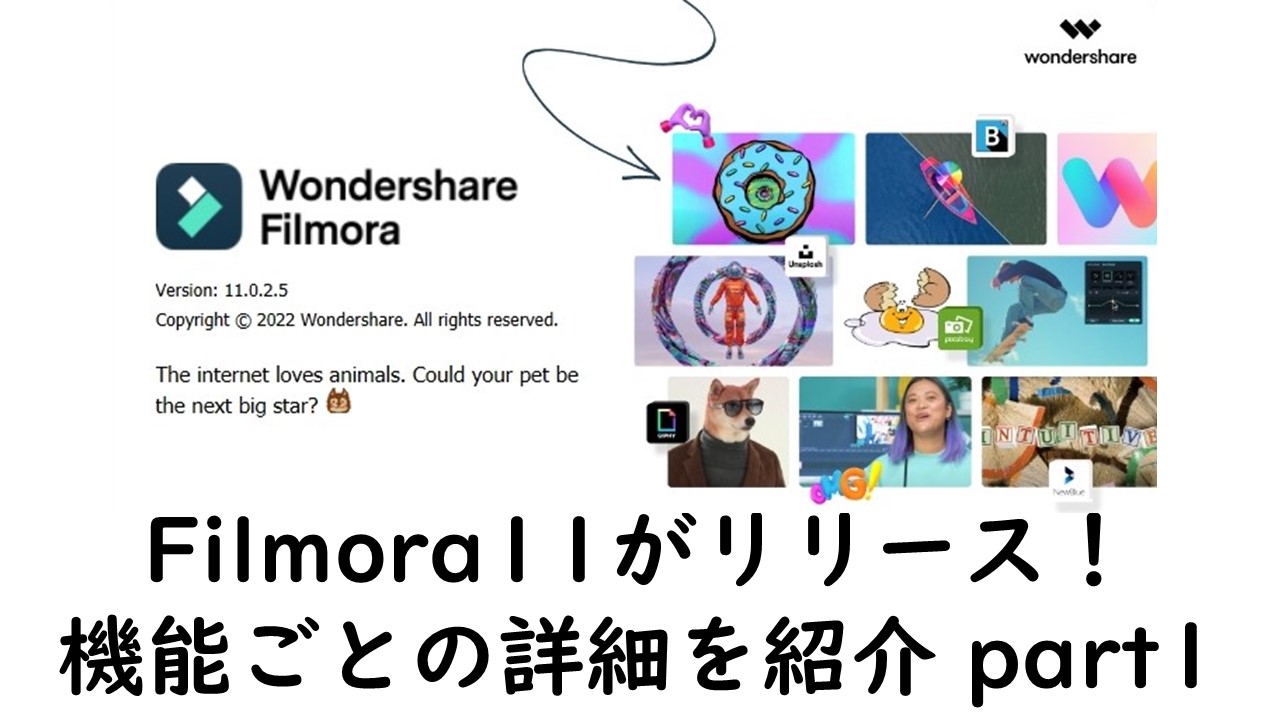今回は、長年愛用しているFilmoraがXから11にアップデートしたということで、実際に使ってみたレビュー記事になります。
前回のFilmora9からXへアップデート内容はこちら
今回のアップデートの概要を見たい方はこちらからどうぞ。
Fimoraのありがたいところは、「あったら欲しいのに」「便利なのになあ」という機能をどんどん追加していっているところ。それでいて、「誰でも簡単にプロ並みの動画編集がつくれる」というコンセプトはそのままである。
動画編集の成長に合わせてずっと使い続けれるソフトになっています。
では、早速内容の御紹介。
1.オートモンタージュ(Windowsのみ)
ハイライト動画を簡単に作成でき、その動画にBGMやビデオエフェクトを自動で調整出来る機能です。
複数の動画にも対応しているので、ショートムービーを作りたい時には重宝しますね。
また、動画の長さも指定できるのが有難い。
手順としては以下の通り。
①オートモンタージュの画面を選択
立ち上げ画面から直接行く方法と
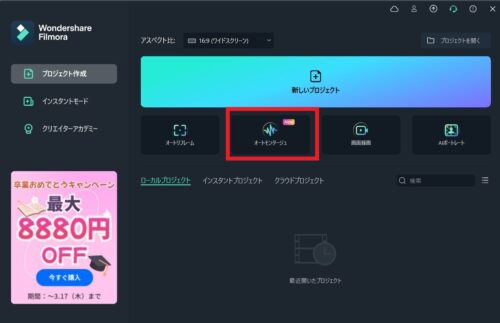
タイムラインのメディアから行く方法があります。
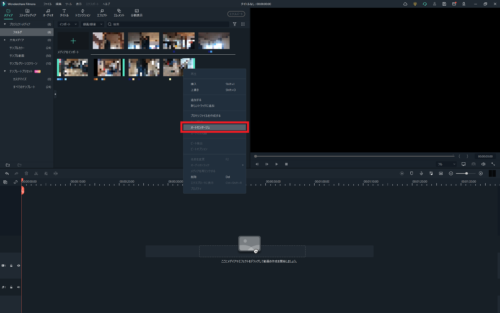
注意点としては、タイムラインから行く場合、動画を選択した状態で右クリックを押します。タイムラインに追加したものではないことに気を付けて下さい。
②動画を調整していく
オートモンタージュを立ち上げると、新しい画面が出てきます。
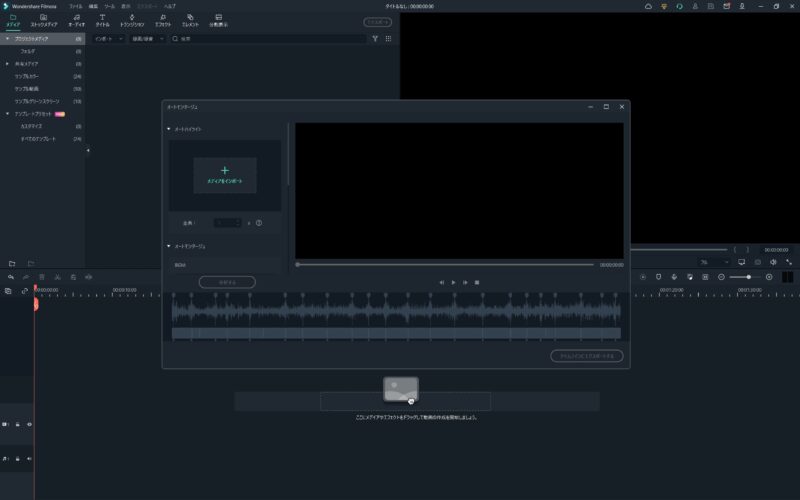
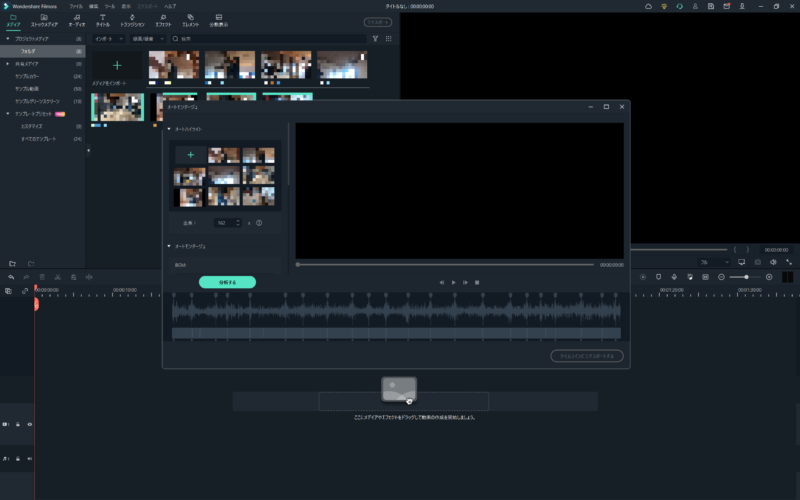
動画を追加できていない場合は、オートハイライトのところから動画を追加します。
そのあとは、オートモンタージュでBGMの調整、ビデオエフェクトでお好みのレベルに合わせます。
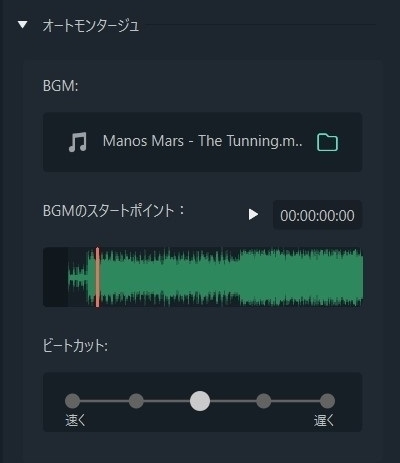
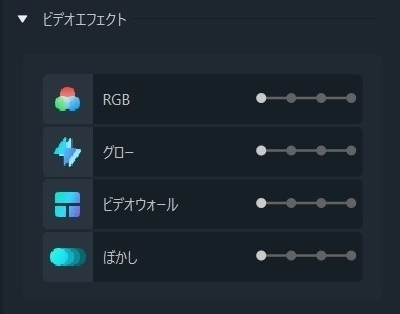
③分析して動画のチェック
設定が問題なければ、分析を押します。
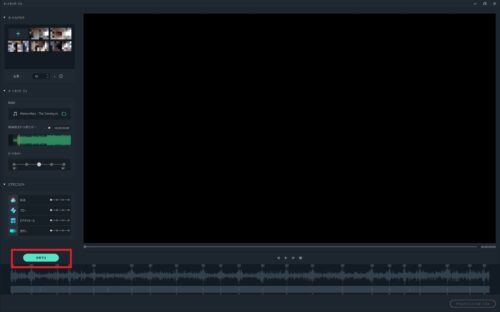
あとは、処理が終わるのを待ちます。
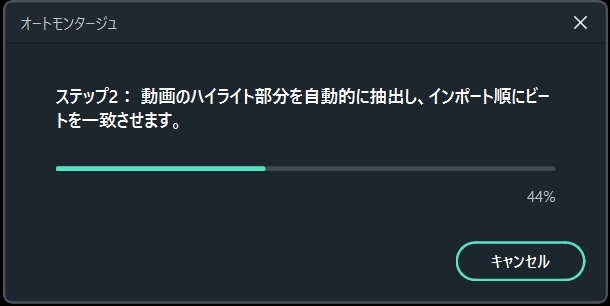
注意点としては、一度分析をした後、動画の長さやオートモンタージュを変更すると、分析にとても時間がかかります。ビデオエフェクトのみだと、ぱぱっと終わります。まあ、PCスペックにもよると思いますが…。
④その他
出来上がった動画は、再度動画編集をする事が出来ます。実際にエクスポートしてみると、各動画からハイライトが作成されており、それに合わせて音楽もあります。
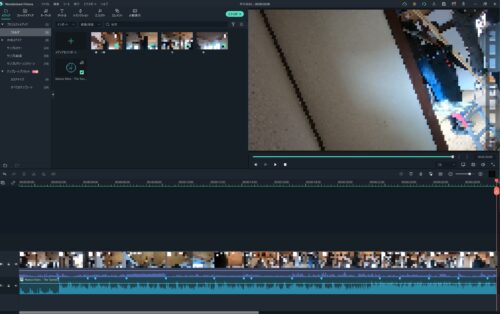
モザイクをかけているので、少しわかりづらいかもです💦 が、動画がカットされている(=ハイライトになっている)のが分かるかと思います。
2.オーディオ同期
動画は一眼レフ、音声は録音機で撮影した場合(例えば、インタビュー動画や旅行系動画)、動画編集時に波形を見ながら手動でタイミングの調整していたと思います。
今回の新機能により、その作業が大幅に削減されます!やり方は、タイムラインに動画と音声ファイルを投げ込んでオーディオ同期を押すだけ!めちゃくちゃ簡単!
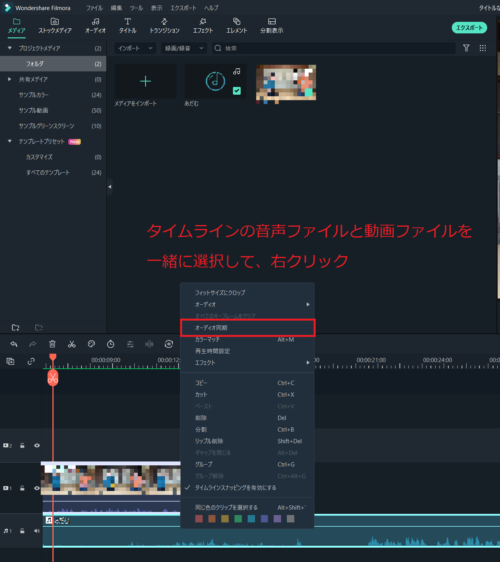
それかタイムラインの上にマークが出てくるのでそちらを押すだけ。
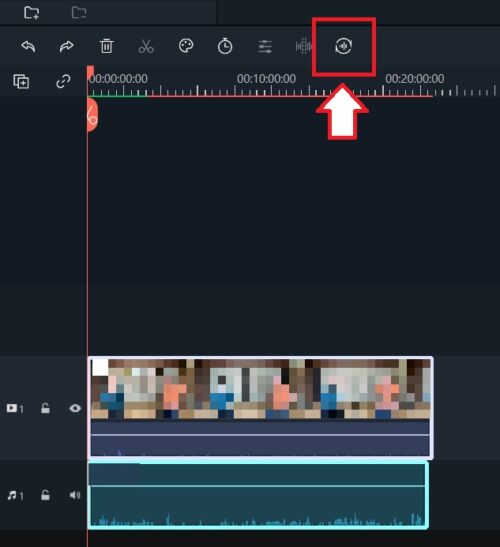
ただし、2点注意があります。
①動画ファイルと音声ファイルが必要
当たり前ですが、ファイル形式は音声と動画でなければこの機能は使えません。例えば、音声ファイルを動画形式で保存していた場合、どちらも動画ファイルになるので認識してもらえません。
②なるべく余計な部分は事前にカット
それぞれ動画と音声ファイルが長かったり、重複している部分が少ないと認識するのにかなり時間がかかる印象です。また、余分な部分が多いと波形を認識できずそもそもオーディオ同期ができない場合があります。事前にカットできる部分は省いておきましょう。
3.マスク
動画のある特定の部分のみを残し、他の部分を隠す(マスク)ことができる機能です。
タイムラインの動画をダブルクリックするかAlt+E(動画のプロパティ表示)を押すと、設定できるようになります。
デフォルトで6つのパターンがあります。
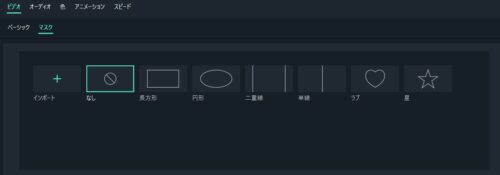
試しに、星・ぼかし有・大きさ変更・反転をしてみたら、
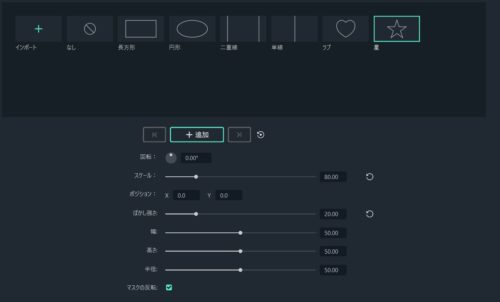
こんな感じに。
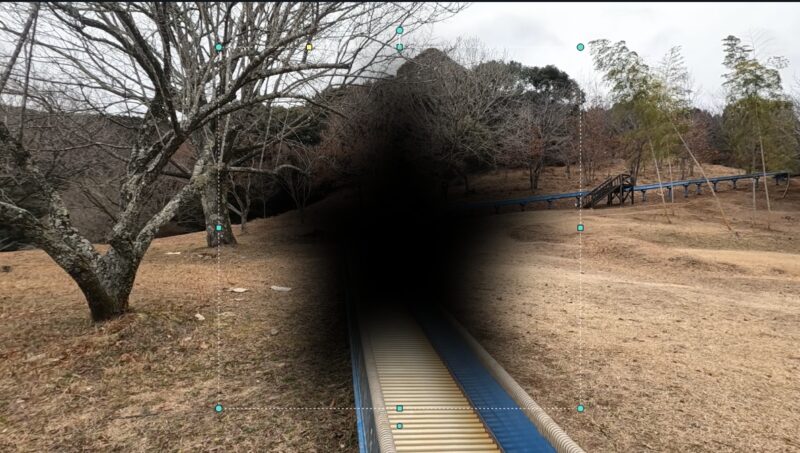
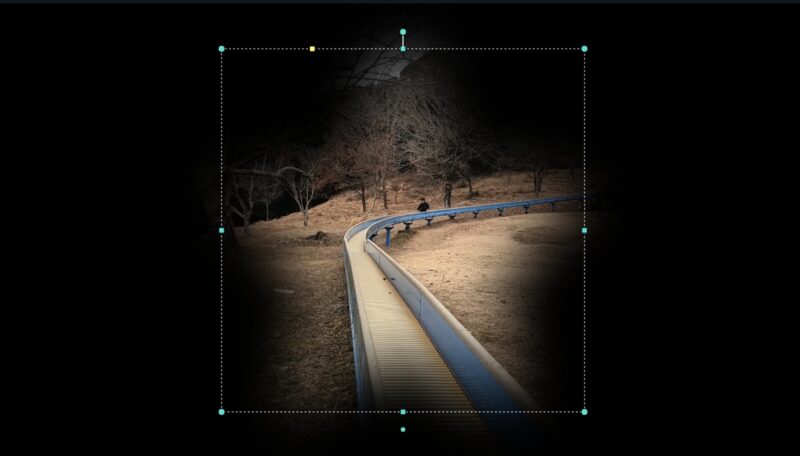
使いこなせると、パリっとした動画になりそうですね!
ちなみに、アップデート前の内容ですが公式サイトでマスクを使ったアニメーション作成の方法が紹介されています。参考にどうぞ。
4.スピードランプ
動画のスピードを変幻自在に操れる機能になっています。
直感で位置を決めてボタンの位置で速度を調整出来るので、めちゃくちゃ便利!
まずは、タイムライン上のタイマーのマークをクリック。

そのあと、スピードランプをクリック。なぜ王冠があるかは不明。
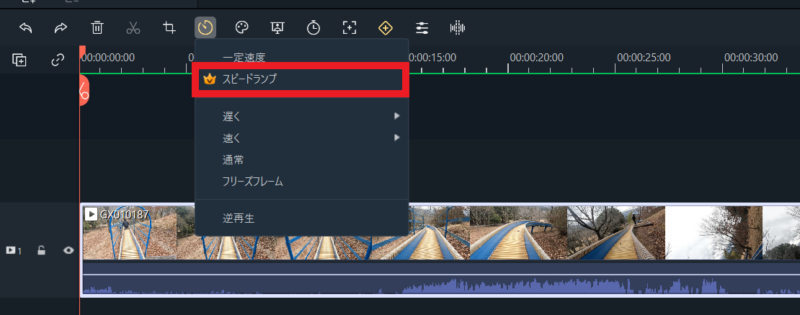
デフォルトで6つのパターンがあります。個人的にはジャンパーが面白い(笑)
カスタマイズも自由にでき、最初は5つしか●がないので、左横の 「+」をクリックして増やすことができます。
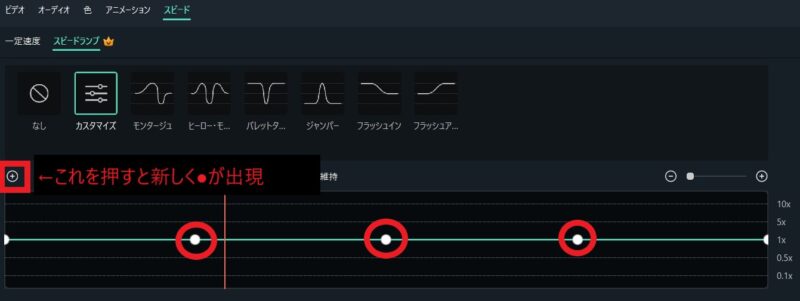
こんな感じにいくらでも増やせます。削除する時は、削除する●をクリックして、「ー」をクリックです。
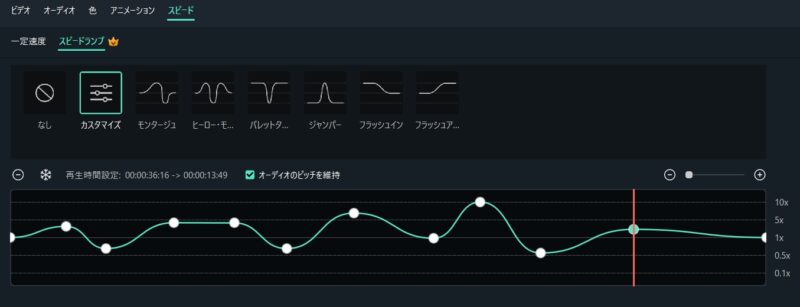
実際にこんな動画があったら酔うでしょうね(笑)
これまでのFilmoraは一定の速度でしか変更ができませんでした。
そのため、動画の速さを変更するにはタイムライン上で動画を分割。そのあと、速度の変更をしていました。しかも、速度は数字を入力していたので毎回の入力が面倒でした。
(0.1単位で変更できるメリットもありますが...そこまで厳密にする人はいないのではないかと思っていました💦)
地道で面倒な作業が一気に省ける機能になっています。
残りはPart2で
後半パートでまた紹介します!
この記事を見て新機能を試してみたい方は公式サイトから無料版をダウンロードして体験してみて下さい。
また、現在キャンペーンを実施中です。通常よりもお得に購入できるので、本格的に使ってみたい人はぜひ購入を検討してみて下さい。