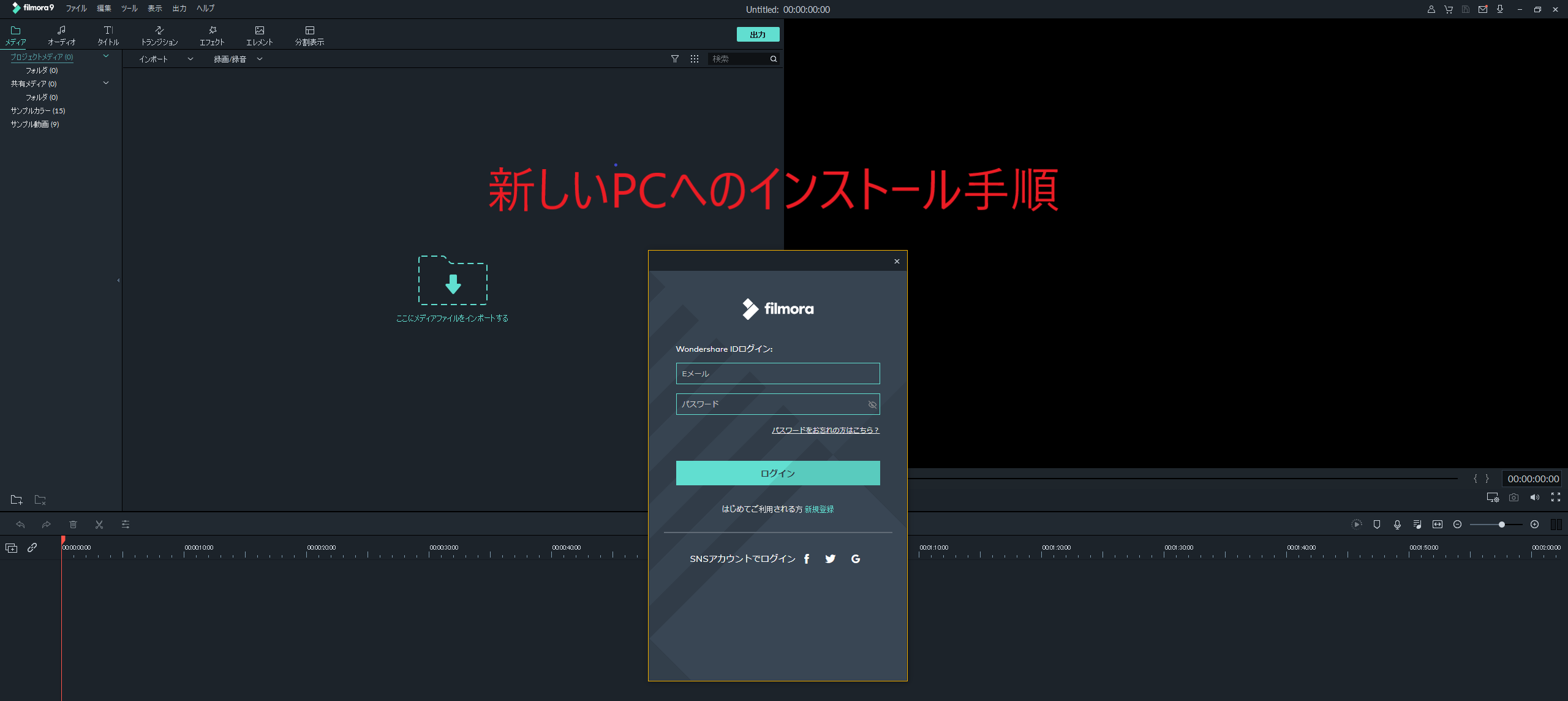Filmoraの年間プラン(サブスク)やライフタイムプランを購入したけれど、
パソコン買い換え等で違うパソコンに移行したい!という人のための記事です。
IDとパスワードさえあれば簡単に再インストールできるので安心してください。
たちばななは、これまで使っていたPCではスペック不足が否めなかったので パソコンを新規購入、そして今回に至りました。
旧PCスペック
使っていたPCは
CPU:core-i3 8100 3.6GHz
メモリ:24GB
グラフィックボード:NVIDIA GeForce GTX650
SSD:480GB
HDD:6TB
HDDやグラボは家に転がっていたものを活用したので、とっても可笑しな構成。
作成当初は、
・エクセルでグラフ作成やパワポの準備しながら音楽を聴く。
・オンラインゲームをしながら攻略法を調べる
をイメージしていたので、結果としては十分すぎる性能でした。
また自作なので、必要になったときに後々グレードアップすれば良いか~と思っていましたが(実際にメモリは増やしました)、少し容量の大きなファイルを扱うだけでもっさもっさして使えない!
外出用に購入していたlenovo yoga bookはなおさらでした(CPUがAtomです)。
新PCへのインストール
さて、これからが本題ですが、先日購入したLG gramにインストールをします。
公式サイトを見てみると、やり方が書いてあったので従うのみで簡単にできそうでした。
やり方としては、
①古いPCでプログラムを削除
※1ライセンスで使用できるのは1台のみのため
②新しいPCにダウンロード&インストール
③新しいPCでライセンス登録
という順です。
実際に行われる予定の方は、WondershareのIDとPWが必要になるので一度はログインしてみて確認をお願いします。
①古いPCでプログラムを削除
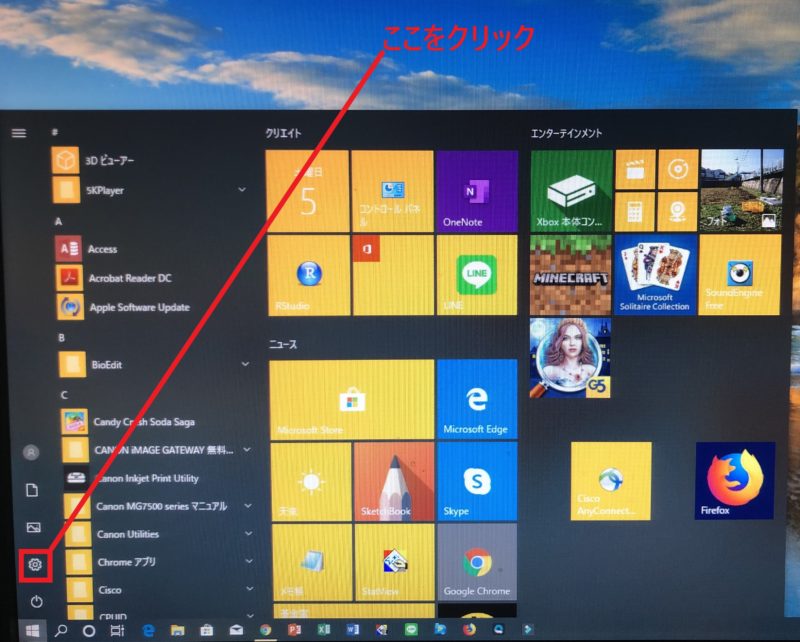
スタートボタンを押すと、電源の上に⚙(歯車マーク)があるので、そこをクリック。
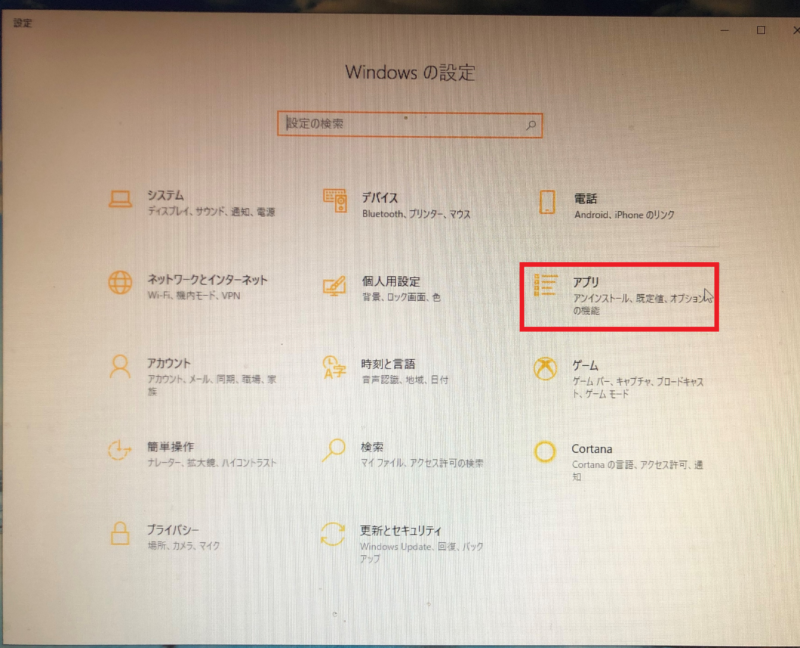
設定の画面が開くので、そこで、アプリを選択します。
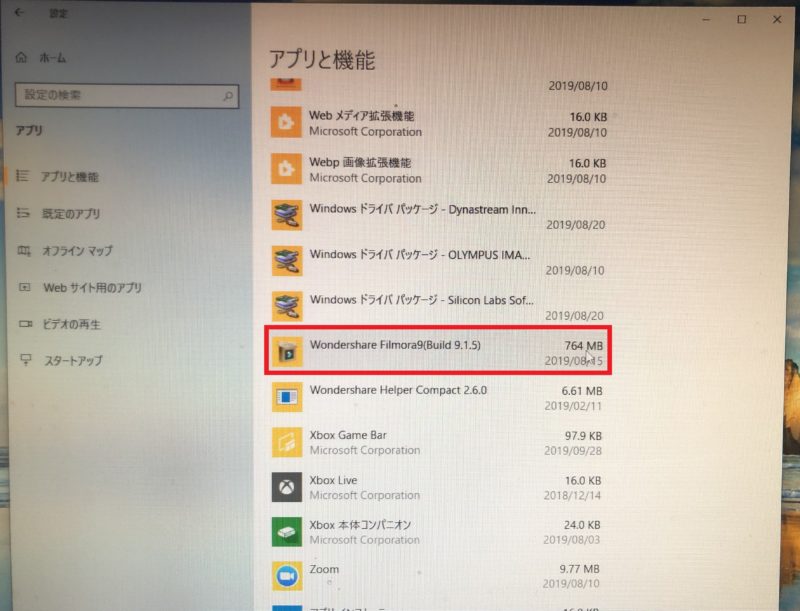
インストールされているアプリを削除します。今回はFilmoraをアンインストールしますが、Wondershare社の製品になるので「W」から始まります!「F」じゃないですよ~!気を付けてくださいね!
クリックすると、変更かアンインストール(削除)が選べるので、アンインストールをクリックします。変更を許可しますか?と再確認されますが、「はい」を選択。
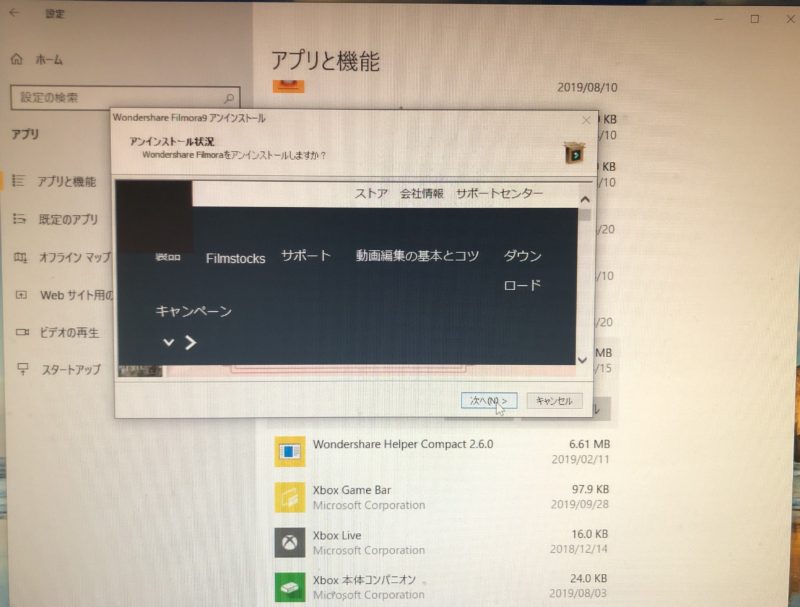
最後の最後に、次へを押すとアンインストールが始まります。アンインストールし終わると、Filmoraのwebサイトに飛び、申し訳ありませんでした(?)みたいな表示がされます。
今回はすぐに再ダウンロードするので関係なし!
②新しいPCにダウンロード&インストール (クレジットカード等で購入された方)
この工程は簡単ですね。最新版をダウンロードします。
こちらのページからソフトを再ダウンロード/インストールします。
(画像はWindows版になってます)
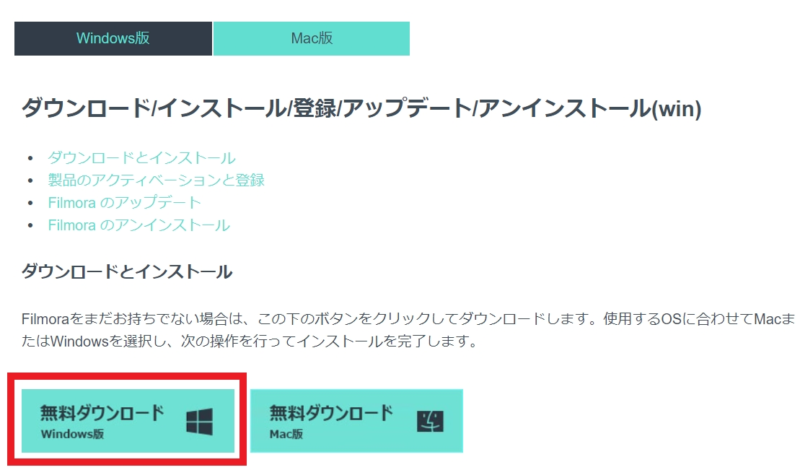
え?無料版でよいの?と思うかもしれませんが、ご安心を!
サインインすることで、無料版から各々のプランになります。詳しくは次の工程で。
万が一、IDやパスワードを忘れてしまった方は事前に確認をしておいてくださいね。
登録時のメールアドレスが必要になります。
③新しいPCでライセンス登録
インストールし終わったら、さっそくプログラムを開きます。
どきどきしますよね。
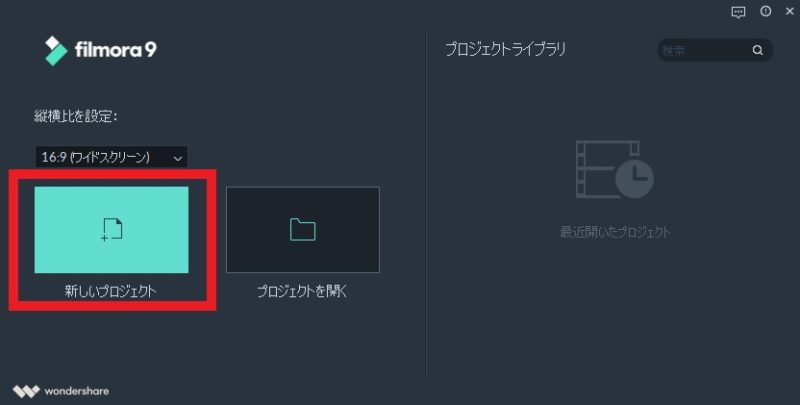
新しいプロジェクトをクリックした後に
一番右上の人型のマークをクリックします。
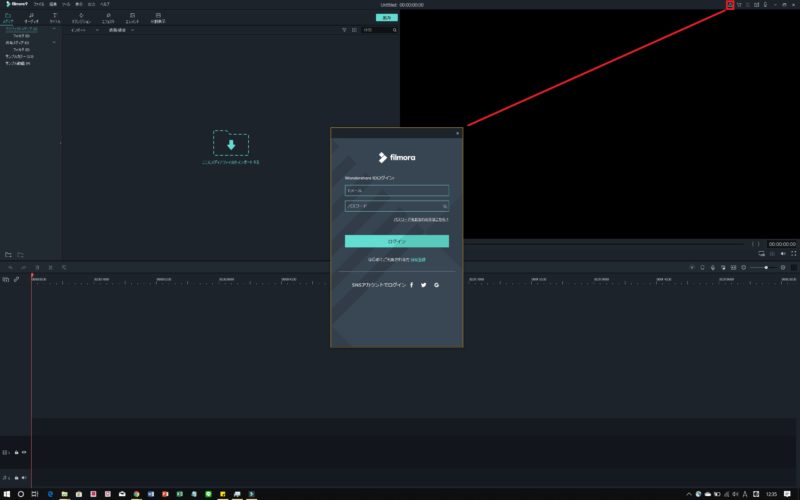
そうすると、ログイン画面が出てくるので、メールアドレストパスワードを入力すればライセンス登録終了です。お疲れさまでした。
永久ライセンスを購入したにもかかわらず、ライセンス登録できなかったらどうしようか、と不安で仕方なかったので、無事にライセンス登録までできて一安心。
全ての作業工程は10分程度でしたが、アプリのアンインストール等に慣れている人であれば、5分程度で終わるかもしれません。
これからは、外でも動画作業ができるようになるので時間を見つけながら進めていきたいと思います~!
参考までにパッケージ版もありますよ~!公式サイトから購入する方が安心だとは思います。。。